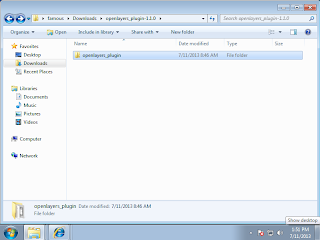_______สวัสดีครับเมื่อคราวก่อนผมได้นำเสนอการเพิ่มชั้นข้อมูลแบบ WMS (Web Map Service) ในโปรแกรม QGIS ไปแล้ว ซึ่ง WMS จะเป็นการให้บริการแผนที่ที่อยู่ในรูปของภาพแบบ JPEG หรือ PNG เป็นต้น ยกตัวอย่างเช่น ผมสนใจที่จะร้องขอบริการ WMS จากผู้ที่ให้บริการแผนที่ โดยการเรียก service ไป จากนั้นเราก็จะได้ข้อมูลภาพแผนที่มา โดยจะต้องมีเงื่อนไขระบุด้วย เช่น ระบบพิกัด(EPSG)หรือขอบเขตพื้นที่(BBOX)ที่ต้องการร้องขอบริการ เป็นต้น แต่ครั้งนี้เราจะมาลองเรียก service แบบ WFS กันดูบ้างครับ การเรียก service แบบ WFS จะเป็นการให้บริการข้อมูลแผนที่ที่เป็นแบบ vector(Shapefile)หรือจะอยู่ในรูปแบบของ CSV,GML,GeoJSON ก็ได้ครับ ซึ่งข้อมูลที่ได้มาเราสามารถที่จะนำไปวิเคราะห์หรือใช้งานต่อได้เลย เรามาลองกันเลยดีกว่าครับเพื่อไม่ให้เป็นการเสียเวลา
1. ไปที่เมนู Layer >> Add WFS Layer...
2. คลิกปุ่ม New (ในกรณีที่ยังไม่เคยเรียก service)จากนั้นก็ระบุชื่อและ url ของผู้ให้บริการลงไป แล้วคลิกปุ่ม OK
3. จากนั้นก็คลิกปุ่ม connect ทุกท่านก็จะพบกับรายการฐานข้อมูลต่างมากมาย
4. เราสามารถคลิกชั้นข้อมูลที่ต้องการได้เลย แล้วคลิกปุ่ม Apply
5. เมื่อคลิกปุ่ม Apply แล้วก็รอแปบ บางชั้นข้อมูลไฟล์มันใหญ่ ฮ่าๆๆ เอาทั้งประเทศเลย
6. เสร็จสิ้นสำหรับการเรียก service แบบ WFS ครับ
service by ThaiSDI
วันอังคารที่ 16 กรกฎาคม พ.ศ. 2556
การเพิ่มชั้นข้อมูล WFS (Web Feature Service) ในโปรแกรม QGIS
วันเสาร์ที่ 13 กรกฎาคม พ.ศ. 2556
การติดตั้ง OpenLayers Plugin ใน QGIS แบบ Offline
_______หลายๆ ท่านอาจจะคุ้นเคยกันดีสำหรับ OpenLayers Plugin ใน Quantum GIS (QGIS) ซึ่งหลักๆ ก็คือว่าเราสามารถที่จะเอาแผนที่ฐานจาก google maps ในแบบต่างๆ เช่น แผนที่เส้นถนน แผนที่ภูมิประเทศ หรือแผนที่จากดาวเที่ยม ที่ google maps มีให้บริการอยู่นั้นเข้ามาอยู่ในโปรแกรม QGIS ได้ แต่พักหลังมาสำหรับคนที่ใช้ QGIS เวอร์ชั่น 1.7.4 หรือสูงกว่านั้น ไม่สามารถ Fetch Python Plugin แล้วติดตั้ง Openlayers Plugin ได้ ผมจึงแนะนำให้ลองติดตั้งแบบ Offline ดูครับ
1.จากภาพก็จะเห็นว่าตอนเรา Fetch Python Plugin แล้วค้นหา Openlayers Plugin จะไม่พบดังภาพ
2.ให้ไปดาวน์โหลดไฟล์ Openlayers Plugin ที่นี่ครับ click
3. เมื่อดาวน์โหลดได้แล้วก็แตกไฟล์ออกมา จากนั้นก็ให้เรา Copy
4. เมื่อ Copy แล้วให้นำมาวางไปที่ C:\Users\myuser\.qgis\python\plugins
5. จากนั้นไปที่โปรแกรม QGIS แล้วไปที่เมนู Plugins >> Manage Plugins... แล้ว Active OpenLayers Plugin
6. เราก็จะได้ OpenLayers Plugin ดังภาพ Plugins >> OpenLayers plugin
7. เพียงเท่านี้เราก็ได้ OpenLayers Plugin ไว้ใช้งานได้แล้วครับ
1.จากภาพก็จะเห็นว่าตอนเรา Fetch Python Plugin แล้วค้นหา Openlayers Plugin จะไม่พบดังภาพ
2.ให้ไปดาวน์โหลดไฟล์ Openlayers Plugin ที่นี่ครับ click
3. เมื่อดาวน์โหลดได้แล้วก็แตกไฟล์ออกมา จากนั้นก็ให้เรา Copy
4. เมื่อ Copy แล้วให้นำมาวางไปที่ C:\Users\myuser\.qgis\python\plugins
5. จากนั้นไปที่โปรแกรม QGIS แล้วไปที่เมนู Plugins >> Manage Plugins... แล้ว Active OpenLayers Plugin
6. เราก็จะได้ OpenLayers Plugin ดังภาพ Plugins >> OpenLayers plugin
7. เพียงเท่านี้เราก็ได้ OpenLayers Plugin ไว้ใช้งานได้แล้วครับ
ป้ายกำกับ:
Fetch Python Plugin
,
Manage Plugins
,
OpenLayers Plugin
,
QGIS
,
Quantum GIS
วันจันทร์ที่ 8 กรกฎาคม พ.ศ. 2556
การเพิ่มชั้นข้อมูล WMS (Web Map Service) ในโปรแกรม QGIS
_______สำหรับมือใหม่ที่ต้องการจะเรียกใช้ Service ที่เป็นแบบ WMS โดยใช้โปรแกรม Quantum GIS นั้นสามารถทำได้ไม่ยากเลย ส่วนถ้าต้องการทราบว่า WMS คืออะไรก็ให้ไปอ่านที่ Web Map Service ซึ่งเป็นไปตามมาตรฐาน OGC ครับ เราลองมาเริ่มต้นใช้งานกันดีกว่าครับ
1. ไปที่เมนู Layer >> Add WMS Layer... หรือใช้วิธีลัดแป้นพิมพ์ Ctrl+Shift+W ก็ได้ หรือจะคลิกที่ปุ่มตรงแถบเครื่องมือก็ได้เช่นกัน
2. จากนั้นจะมีหน้าต่าง Add WMS ปรากฏขึ้นมา ให้คลิกที่ปุ่ม New แล้วก็ให้ใส่ Name: เป็นชื่ออะไรก็ได้ (ให้ดีก็เป็นชื่อเจ้าของ Service) จากนั้นให้ใส่ URL ของ Service(http://localhost/geoserver/wms?=version1.3.0) นั้นลงไปและคลิกปุ่ม OK ดังภาพ
3. ให้คลิกปุ่ม Connect เพื่อเชื่อมต่อกับข้อมูล จากนั้นก็ให้เราเลือกชั้นข้อมูลที่ต้องการแสดง แล้วคลิกที่ปุ่ม Add ดังภาพ
4. ผลลัพธ์ที่ได้ ดังภาพ
1. ไปที่เมนู Layer >> Add WMS Layer... หรือใช้วิธีลัดแป้นพิมพ์ Ctrl+Shift+W ก็ได้ หรือจะคลิกที่ปุ่มตรงแถบเครื่องมือก็ได้เช่นกัน
2. จากนั้นจะมีหน้าต่าง Add WMS ปรากฏขึ้นมา ให้คลิกที่ปุ่ม New แล้วก็ให้ใส่ Name: เป็นชื่ออะไรก็ได้ (ให้ดีก็เป็นชื่อเจ้าของ Service) จากนั้นให้ใส่ URL ของ Service(http://localhost/geoserver/wms?=version1.3.0) นั้นลงไปและคลิกปุ่ม OK ดังภาพ
3. ให้คลิกปุ่ม Connect เพื่อเชื่อมต่อกับข้อมูล จากนั้นก็ให้เราเลือกชั้นข้อมูลที่ต้องการแสดง แล้วคลิกที่ปุ่ม Add ดังภาพ
4. ผลลัพธ์ที่ได้ ดังภาพ
ป้ายกำกับ:
Add WMS Layer
,
OGC
,
QGIS
,
Quantum GIS
,
Web Map Service
,
WMS
วันจันทร์ที่ 1 กรกฎาคม พ.ศ. 2556
การตัดข้อมูลราสเตอร์ (Raster Extraction) ด้วยโปรแกรม QGIS
_______การตัดข้อมูลภาพ หรือข้อมูลราสเตอร์นั้นเป็นเครื่องที่สำคัญอย่างหนึ่งเลยล่ะ สำหรับโปรแกรมทางด้าน GIS ซึ่งโปรแกรม QGIS นั้นก็มีเครื่องมือนี้เช่นกัน และทำได้ดีเลยทีเดียว ใช้งานง่าย รวดเร็ว ไม่ช้าเหมือนกับบางโปรแกรม...อิอิ ส่วนวิธีการใช้งานนั้นเรามาดูกันเลยครับ
1. เมื่อเราเปิดข้อมูลภาพเข้ามาแล้ว ดังภาพ
2. ให้ไปที่เมนู Raster >> Extraction >> Clipper
3. จากนั้นเราลองเลือกแบบ extent แล้วใช้เมาส์คลิกลากไปยังบริเวณที่ต้องในข้อมูลภาพได้เลย
4. ผลลัพธ์ที่ได้จากการตัดข้อมูลภาพแบบ extent
5. เมื่อลองแบบ extent แล้วก็ลองแบบ mask มั่ง (เดี๋ยวบางคนคิดว่าไม่มีแบบ mask)
6. ผลลัพธ์ที่ได้จากการตัดข้อมูลภาพแบบ mask
_______เป็นไงครับ ใช้ไม่ยากเลย ใช่มั้ยครับ ก็บอกแล้วโปรแกรมมันดีจริง ไม่ต้องเสียตังค์ซื้ออีก แต่เราสามารถสนับสนุนให้กับเขาได้น่ะครับ เพื่อเค้าจะได้พัฒนาให้เราได้ใช้ต่อไปครับ
สนใจเชิญได้ที่: http://www.qgis.org/en/sponsorship.html
1. เมื่อเราเปิดข้อมูลภาพเข้ามาแล้ว ดังภาพ
2. ให้ไปที่เมนู Raster >> Extraction >> Clipper
3. จากนั้นเราลองเลือกแบบ extent แล้วใช้เมาส์คลิกลากไปยังบริเวณที่ต้องในข้อมูลภาพได้เลย
4. ผลลัพธ์ที่ได้จากการตัดข้อมูลภาพแบบ extent
5. เมื่อลองแบบ extent แล้วก็ลองแบบ mask มั่ง (เดี๋ยวบางคนคิดว่าไม่มีแบบ mask)
6. ผลลัพธ์ที่ได้จากการตัดข้อมูลภาพแบบ mask
_______เป็นไงครับ ใช้ไม่ยากเลย ใช่มั้ยครับ ก็บอกแล้วโปรแกรมมันดีจริง ไม่ต้องเสียตังค์ซื้ออีก แต่เราสามารถสนับสนุนให้กับเขาได้น่ะครับ เพื่อเค้าจะได้พัฒนาให้เราได้ใช้ต่อไปครับ
สนใจเชิญได้ที่: http://www.qgis.org/en/sponsorship.html
ป้ายกำกับ:
Clip Extent
,
Clip Raster
,
Extract by mask
,
QGIS 1.8.0
,
Quantum GIS
,
raster
สมัครสมาชิก:
ความคิดเห็น
(
Atom
)