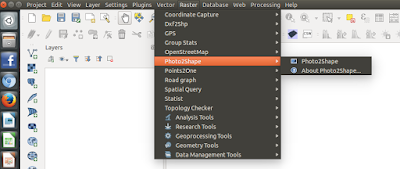วันจันทร์ที่ 16 พฤศจิกายน พ.ศ. 2558
วิธีแก้ไข QGIS Crash Dump
เข้าไปลบโฟลเดอร์ .qgis2 ที่ C:\Users\chingchai\.qgis2 ทิ้งไป แล้วเปิดโปรแกรม QGIS ใหม่
ซึ่งปัญหามาจาก previewImages
วันอาทิตย์ที่ 26 กรกฎาคม พ.ศ. 2558
วิธีการแก้ไขปัญหาปลั๊กอิน Photo2Shape ใน QGIS ใช้งานไม่ได้บนระบบปฏิบัติการ Ubuntu
______มีหลายท่านที่อยากจะใช้ปลั๊กอิน Photo2Shape ซึ่งเมื่อเราติดตั้งปลั๊กอินนี้ไปแล้วไม่สามารถเรียกใช้งานได้ เนื่องจาก Module Exifread หายไป มีวิธีการแก้ไขอยู่หลายวิธีเหมือนกัน เช่น การเปลี่ยนไปใช้ปลั๊กอินตัวใหม่ที่ชื่อว่า Geotag and Import Photos แต่ปลั๊กอินนี้ก็จะต้อง config path exif tool เหมือนกัน ซึ่งถ้าท่านไหนใช้ QGIS ในระบบปฏิบัติการ Windows สามารถเข้าไปแก้ปัญหานี้ได้ http://learn.gistda.or.th/photo2shape-fix/ โดยทางคุณธัญลักษณ์ เอี่ยมณรงค์ฤทธิ์ และคุณอาทิตย์ สมวาที ได้เขียนไว้ แต่ก็มีหลายๆท่านที่ใช้ระบบปฏิบัติการ Ubuntu ซึ่งก็เจอปัญหานี้เหมือนกัน วันนี้เลยมานำเสนอวิธีการแก้ไขปัญหาครับ
1. เมื่อเราลงปลั๊กอิน Photo2Shape ก็จะเจอปํญหานี้ ให้คลิกปุ่ม Yes ไปก่อน
2. จากนั้นเปิด Terminal ขึ้นมาแล้วพิมพ์คำสั่ง
$ sudo apt-get install python-pip
3. พิมพ์คำสั่งติดตั้ง exifread
$ sudo pip install exifread
4. ติดตั้ง exifread เสร็จแล้ว
5. sudo apt-get update อีกครั้ง
6. จากนั้นก็ติดตั้งปลั๊กอิน Photo2Shape ได้ปกติ
7. ตัวอย่างการใช้งานเมื่อติดตั้งได้แล้วให้ไปที่เมนู Vector >> Photo2Shape >> Photo2Shape
**หมายเหตุ ถ้ายังใช้งานไม่ได้ให้ลองปิดโปรแกรม QGIS แล้วเปิดขึ้นมาใหม่อีกครั้ง
เขียนโดย: ชิงชัย หุมห้อง (Chingchai Humhong)
1. เมื่อเราลงปลั๊กอิน Photo2Shape ก็จะเจอปํญหานี้ ให้คลิกปุ่ม Yes ไปก่อน
2. จากนั้นเปิด Terminal ขึ้นมาแล้วพิมพ์คำสั่ง
$ sudo apt-get install python-pip
3. พิมพ์คำสั่งติดตั้ง exifread
$ sudo pip install exifread
4. ติดตั้ง exifread เสร็จแล้ว
5. sudo apt-get update อีกครั้ง
7. ตัวอย่างการใช้งานเมื่อติดตั้งได้แล้วให้ไปที่เมนู Vector >> Photo2Shape >> Photo2Shape
8. เลือก Directory โฟลเดอร์รูปภาพที่เก็บมา และเลือกที่เก็บ Shapefile แล้วคลิก OK
9. ผลที่ได้ ดังภาพ
**หมายเหตุ ถ้ายังใช้งานไม่ได้ให้ลองปิดโปรแกรม QGIS แล้วเปิดขึ้นมาใหม่อีกครั้ง
เขียนโดย: ชิงชัย หุมห้อง (Chingchai Humhong)
วันพฤหัสบดีที่ 16 กรกฎาคม พ.ศ. 2558
การเปิดข้อมูล ESRI Personal GeoDatabase (*.mdb files) ผ่านโปรแกรม QGIS
_______หลายคนเคยเพิ่มชั้นข้อมูลแบบ ESRI Shapefile เข้าไปในโปรแกรม QGIS หรือรู้ไม่ว่าโปรแกรม QGIS เองนั่นสามารถเปิดข้อมูล GIS ได้หลากหลายรูปแบบนามสกุล เช่น GeoJSON, GML, KML หรืออื่นๆ ที่ไฟล์นั่นมีการรองรับของ OGR ซึ่งวันนี้ผมก็จะขอยกตัวอย่างการเปิดข้อมูลแบบ ESRI Personal GeoDatabase กันดูครับว่ามีวิธีการอย่างไร
1.เพิ่มชั้นข้อมูลแบบ Vector Layers เลือกแบบ File
2. จากนั้นก็เข้าไปยังไฟล์ ESRI Personal GeoDatabase ที่เราเก็บไว้ แล้วเลือก File type เป็นแบบ ESRI Personal GeoDatabase ดังภาพ
3. เมื่อเพิ่มเข้ามาแล้วก็จะมีหน้าต่างปรากฏขึ้นมาให้เราเลือกข้อมูลที่เราสนใจ แล้วแต่ว่าเราจะเลือกหมดก็ได้ขึ้นอยู่ที่เราเอง ซึ่งไฟล์ mdb เองนั้นสามารถเก็บประเภอของข้อมูลได้หลายประเภท
4. ผลลัพธ์ที่ได้ ดังภาพ
1.เพิ่มชั้นข้อมูลแบบ Vector Layers เลือกแบบ File
4. ผลลัพธ์ที่ได้ ดังภาพ
วันพฤหัสบดีที่ 9 กรกฎาคม พ.ศ. 2558
การแปลงข้อมูล OSM (PBF Format) ให้อยู่ในรูปของ SQLite และ GeoJSON ด้วยชุดคำสั่ง ogr2ogr
_____ข้อมูล OSM (OpenStreetMap) เราสามารถดาวน์โหลดมาใช้ได้ฟรี ซึ่งมีนามสกุลข้อมูลหลายรูปแบบ แต่วันนี้จะมาทดลองแปลงข้อมูล OSM ที่อยู่ในรูปแบบข้อง PBF Format ให้อยู่รูปแบบของ GeoJSON และ SQLite กันครับ
โดยเริ่มแรกเรามาลองแปลงเป็น SQLite กันครับ
1. ทดสอบเครื่องมือ ogr2ogr
2. พิมพ์คำสั่ง ดังภาพด้านล่าง
ogr2ogr -f SQLite -dsco SPATIALITE vietnam.db vietnam-latest.osm.pbf
3. ผลที่ได้จะออกมาในรูปแบบ data.db ดังภาพ
4. เมื่อข้อมูลในโปรแกรม QGIS
จากนั้นจะลองแปลงเป็น GeoJSON ดูบ้าง
1. พิมพ์คำสั่ง ดังภาพด้านล่าง
ogr2ogr -f GeoJSON points.json data.osm.pbf points
ogr2ogr -f GeoJSON lines.json data.osm.pbf lines
ogr2ogr -f GeoJSON multilinestrings.json data.osm.pbf multilinestrings
ogr2ogr -f GeoJSON multipolygons.json data.osm.pbf multipolygons
ogr2ogr -f GeoJSON other_relations.json data.osm.pbf other_relations
โดยเริ่มแรกเรามาลองแปลงเป็น SQLite กันครับ
1. ทดสอบเครื่องมือ ogr2ogr
ogr2ogr -f SQLite -dsco SPATIALITE vietnam.db vietnam-latest.osm.pbf
1. พิมพ์คำสั่ง ดังภาพด้านล่าง
ogr2ogr -f GeoJSON points.json data.osm.pbf points
ogr2ogr -f GeoJSON lines.json data.osm.pbf lines
ogr2ogr -f GeoJSON multilinestrings.json data.osm.pbf multilinestrings
ogr2ogr -f GeoJSON multipolygons.json data.osm.pbf multipolygons
ogr2ogr -f GeoJSON other_relations.json data.osm.pbf other_relations
ป้ายกำกับ:
GeoJSON
,
ogr2ogr
,
OSM
,
PBF Format
,
QGIS
,
SPATIALITE
,
SQLite
วันศุกร์ที่ 19 มิถุนายน พ.ศ. 2558
การติดตั้งโปรแกรม QGIS 2.8.2 บนระบบปฏิบัติการ Ubuntu 12.04 (LTS)
1. เข้าไปที่เว็บไซต์ QGIS http://qgis.org/en/site/forusers/alldownloads.html#debian-ubuntu
2. เปิด terminal แล้วพิมพ์คำสั่ง sudo gedit /etc/apt/sources.list
sudo gedit /etc/apt/sources.list
3. เพิ่ม repository ใน sources.list ดังภาพ
## QGIS 2.8.2 Repository
deb http://qgis.org/debian precise main
deb-src http://qgis.org/debian precise main
4. ใช้คำสั่ง sudo apt-get update
5. เพิ่ม keyserver ลงไปดังภาพ
gpg --keyserver keyserver.ubuntu.com --recv DD45F6C3
gpg --export --armor DD45F6C3 | sudo apt-key add -
6. เพิ่ม repository ppa:ubuntugis/ubuntugis-unstable ดังภาพ
sudo add-apt-repository ppa:ubuntugis/ubuntugis-unstable
7. Enter to continue
8. ใช้คำสั่ง sudo apt-get update
9. ติดตั้ง QGIS , QGIS Python และ GRASS Package
sudo apt-get install qgis python-qgis qgis-plugin-grass
10. typing Y to continue
11. กำลังติดตั้งโปรแกรม
12. ติดตั้งเสร็จสิ้น
13. ทดสอบเปิดโปรแกรม QGIS 2.8.2
ที่มา: http://qgis.org/en/site/forusers/alldownloads.html#debian-ubuntu
sudo gedit /etc/apt/sources.list
## QGIS 2.8.2 Repository
deb http://qgis.org/debian precise main
deb-src http://qgis.org/debian precise main
gpg --keyserver keyserver.ubuntu.com --recv DD45F6C3
gpg --export --armor DD45F6C3 | sudo apt-key add -
sudo add-apt-repository ppa:ubuntugis/ubuntugis-unstable
7. Enter to continue
9. ติดตั้ง QGIS , QGIS Python และ GRASS Package
sudo apt-get install qgis python-qgis qgis-plugin-grass
11. กำลังติดตั้งโปรแกรม
12. ติดตั้งเสร็จสิ้น
ที่มา: http://qgis.org/en/site/forusers/alldownloads.html#debian-ubuntu
วันเสาร์ที่ 16 พฤษภาคม พ.ศ. 2558
การแปลงข้อมูล Raster ให้อยู่ในรูปแบบของข้อมูล Vector (R2V)
_______วันนี้จะมาเสนอวิธีการแปลงข้อมูล Raster ให้อยู่รูปแบบข้อมูลเวกเตอร์ โดยใช้โปรแกรม QGIS ด้วยการเรียกใช้ Module ของ GRASS GIS r.to.vect นั่นเองครับ
1.เปิดโปรแกรม QGIS แล้วเพิ่มชั้นข้อมูล raster ที่ต้องการจะแปลงข้อมูล
2.ไปที่ Processing Toolbox แล้วค้นหา Module "r.to.vect"
3. จากนั้นก็จะมีหน้าต่างปรากฏขึ้นมาให้ทำการเลือกดังภาพ
โดยสิ่งที่ต้องกำหนดก็คือ Input raster layer(ข้อมูลrasterที่ต้องการจะแปลง), Feature type ให้เลิกเป็น area หรือจะเลือกเป็น line point ก็ได้ ขึ้นอยู่ที่ข้อมูลของเรา, กำหนด extent ขอบเขตของข้อมูล และเลือกที่เก็บข้อมูล
4.เมื่อคลิก OK แล้วรอสักพักนึง
5. ผลลัพธ์ที่ได้จะเป็นข้อมูล Vector ในรูปแบบ polygon ดังภาพด้านล่าง
1.เปิดโปรแกรม QGIS แล้วเพิ่มชั้นข้อมูล raster ที่ต้องการจะแปลงข้อมูล
3. จากนั้นก็จะมีหน้าต่างปรากฏขึ้นมาให้ทำการเลือกดังภาพ
โดยสิ่งที่ต้องกำหนดก็คือ Input raster layer(ข้อมูลrasterที่ต้องการจะแปลง), Feature type ให้เลิกเป็น area หรือจะเลือกเป็น line point ก็ได้ ขึ้นอยู่ที่ข้อมูลของเรา, กำหนด extent ขอบเขตของข้อมูล และเลือกที่เก็บข้อมูล
4.เมื่อคลิก OK แล้วรอสักพักนึง
วันศุกร์ที่ 10 เมษายน พ.ศ. 2558
เริ่มต้นการใช้เครื่องมือ Raster Calculator ด้วยโปรแกรม QGIS
_______วันนี้มาทำการทดสอบการใช้เครื่องมือ Raster Calculator ใน QGIS ดูว่าจะใช้ง่ายหรือผมลัพธ์จะออกมาเป็นแบบไหน โดยผมได้เตรียมข้อมูลอยู่ 2 ข้อมูลคือ DEM (Digital Elevation Model) ของ SRTM DEM 90 เมตร และข้อมูลเส้นลำน้ำที่ผ่านการแปลงให้อยู่ในรูปแบบ Raster (Rasterize) แล้วโดยให้มีค่าข้อมูลเท่ากับ 5 ดังภาพด้านล่าง
1. ไปที่เมนู Raster > Raster Calculator จากนั้นทำการเอา SRTM DEM - Stream ดังภาพด้านล่าง
2. ผลลัพธ์ที่ได้
(SRTM DEM 90 Meter) (Stream raster data)
1. ไปที่เมนู Raster > Raster Calculator จากนั้นทำการเอา SRTM DEM - Stream ดังภาพด้านล่าง
2. ผลลัพธ์ที่ได้
วันอังคารที่ 7 เมษายน พ.ศ. 2558
การใช้เครื่องมือ Actions ร่วมกับ Google Maps ด้วยโปรแกรม QGIS
_______เครื่องมือ Actions ในโปรแกรม QGIS ถือเป็นอีกเครื่องมือนึงที่น่าสนใจและใช้ประโยชน์ได้มากพอสมควรเลยที่เดียว การทำงานของเครื่องมือนี้จะมีลักษณะคล้ายกับการทำ Hyper Link ในส่วนที่ผมยกตัวอย่างมานี้จะเป็นการใช้ข้อมูลขอบเขตตำบล เมื่อเราคลิกไปยังพื้นที่ใดๆในเขตตำบลที่เราต้องการ โปรแกรมก็จะทำการเปิดเว็บเบราว์เซอร์ไปยังหน้าของ Google Maps แล้วแสดงขอบเขตพื้นที่ของตำบลที่เราคลิกได้เลย และท่านสามารถเอาไปประยุกต์ใช้กับงานของตนเองได้ครับ
1. แสดงข้อมูลในเขตจังหวัดพิษณุโลก และใช้ Field ที่ชื่อว่า TAM_NAME
2. ไปที่เมนู Actions ใน Properties ของข้อมูลขอบเขตตำบล แล้วทำการตั้งค่าดังภาพ
3. จากนั้นเราจะได้เครื่องมือที่สร้างขึ้งเองดังภาพ
4. ตัวอย่างคลิกที่ ตำบลนครไทย จะเห็นว่ามีการเปิด Google Maps และแสดงพื้นที่ตำบลนครไทยดังภาพ
1. แสดงข้อมูลในเขตจังหวัดพิษณุโลก และใช้ Field ที่ชื่อว่า TAM_NAME
2. ไปที่เมนู Actions ใน Properties ของข้อมูลขอบเขตตำบล แล้วทำการตั้งค่าดังภาพ
3. จากนั้นเราจะได้เครื่องมือที่สร้างขึ้งเองดังภาพ
4. ตัวอย่างคลิกที่ ตำบลนครไทย จะเห็นว่ามีการเปิด Google Maps และแสดงพื้นที่ตำบลนครไทยดังภาพ
สมัครสมาชิก:
บทความ
(
Atom
)